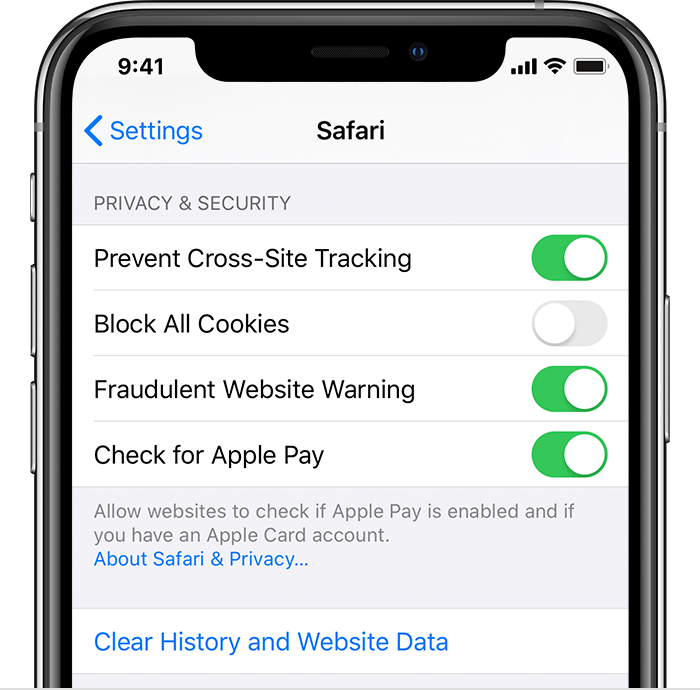
Delete history, cache, and cookies
Here's how to clear information from your device:
- To clear your history and cookies, go to Settings > Safari, and tap Clear History and Website Data. Clearing your history, cookies, and browsing data from Safari won't change your AutoFill information.
- To clear your cookies and keep your history, go to Settings > Safari > Advanced > Website Data, then tap Remove All Website Data.
- To visit sites without leaving a history, turn private browsing on or off.
When there's no history or website data to clear, the setting turns gray. The setting might also be gray if you have web content restrictions set up under Content & Privacy Restrictions in Screen Time.
Block cookies
A cookie is a piece of data that a site puts on your device, so it can remember you when you visit again. To choose whether Safari blocks cookies, tap Settings > Safari, then turn on Block All Cookies.
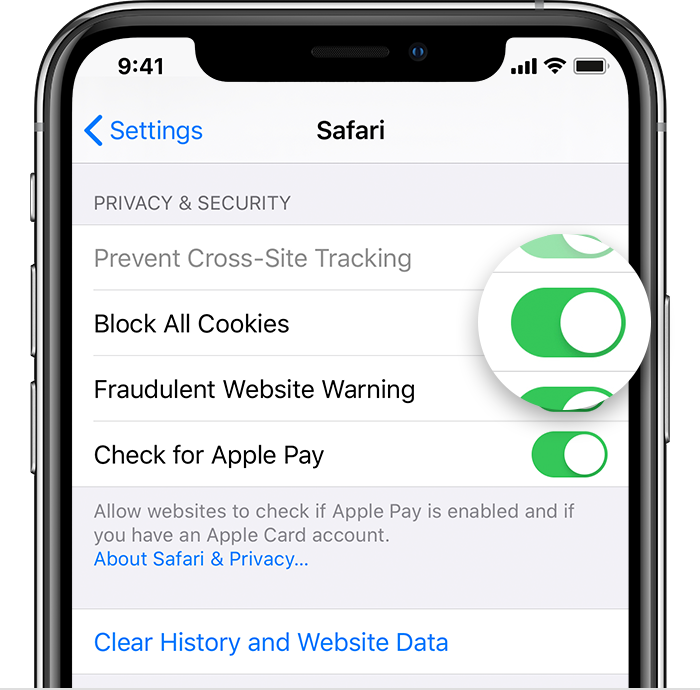
If you block cookies, some web pages might not work. Here are some examples:
- You might not be able to sign in to a site using your correct username and password.
- You might see a message that cookies are required or that your browser's cookies are off.
- Some features on a site might not work.
Use content blockers
Content blockers are third-party apps and extensions that let Safari block cookies, images, resources, pop-ups, and other content.
Here's how to get a content blocker:
- Download a content blocking app from the App Store.
- Tap Settings > Safari > Content Blockers, then set up the extensions that you want. You can use more than one content blocker.
Source: support.apple.com

 and select
and select 
 , click
, click