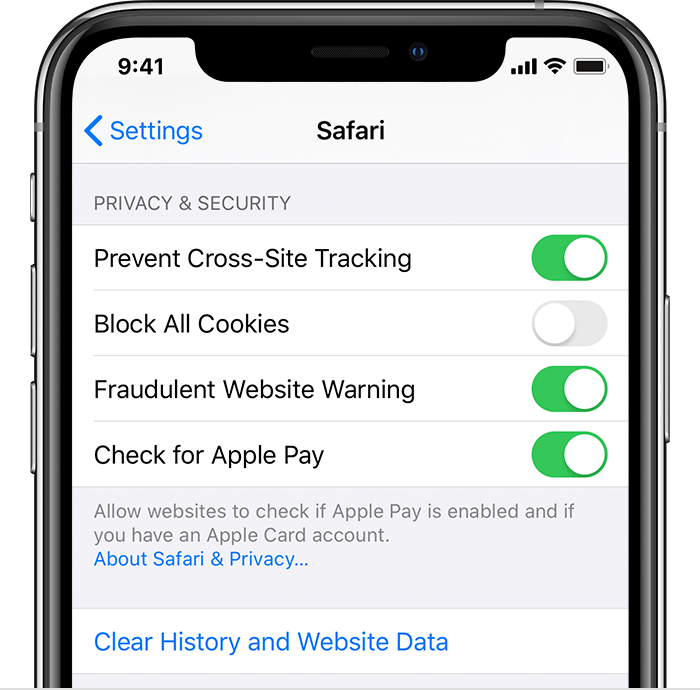
Suppression de l’historique, du cache et des témoins
Voici comment supprimer des renseignements à partir de votre appareil :
- Pour effacer votre historique et les témoins, accédez à Réglages > Safari, puis touchez Effacer historique et données de site. Le fait d’effacer l’historique, les témoins et les données de navigation dans Safari n’entraîne pas la suppression des informations nécessaires au remplissage automatique.
- Pour effacer les témoins, mais conserver l’historique, accédez à Réglages > Safari > Avancé > Données de site, puis touchez Supprimer les données de site.
- Si vous souhaitez consulter des sites sans créer un historique, activez la navigation privée.
Ce réglage s’affiche en gris en l’absence d’historique ou de données de site Web à effacer. Le réglage peut également être en gris si des restrictions applicables au contenu Web sont définies sous Restrictions relatives au contenu et à l’intimité de Temps d’écran.
Blocage des témoins
Un témoin est un ensemble de données qu’un site place sur votre appareil afin de se souvenir de vous lors de vos visites suivantes. Pour définir les réglages liés au blocage des témoins dans Safari, touchez Réglages > Safari, puis activez l’option Bloquer tous les témoins.
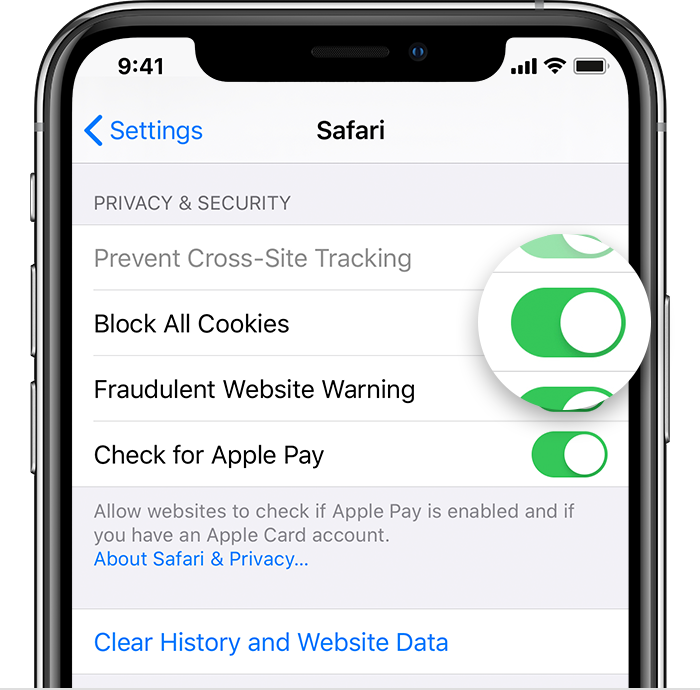
Si vous bloquez les témoins, certaines pages Web pourraient ne pas fonctionner. Voici quelques exemples :
- Vous pourriez ne pas être en mesure de vous connecter à un site à l’aide de vos nom d’utilisateur et mot de passe.
- Vous pourriez recevoir un message indiquant que les témoins sont obligatoires ou que les témoins de votre navigateur sont désactivés.
- Certaines fonctionnalités d’un site pourraient ne pas fonctionner.
Utilisation de bloqueurs de contenu
Les bloqueurs de contenu sont des applications tierces et des extensions permettant à Safari de bloquer des témoins, des images, des ressources, des fenêtres contextuelles et d’autres éléments.
Voici comment installer un bloqueur de contenu :
- Téléchargez une app de blocage de contenu dans l’App Store.
- Touchez Réglages > Safari > Bloqueurs de contenu, puis configurez les extensions de votre choix. Vous pouvez activer plusieurs bloqueurs de contenu.
Source: support.apple.com



